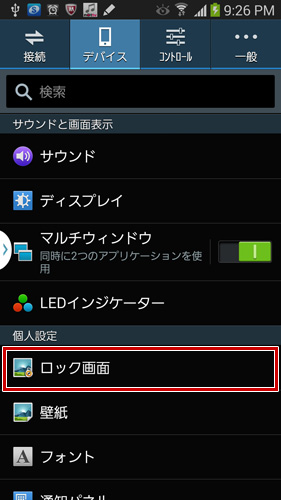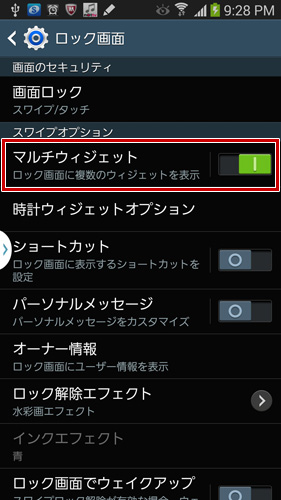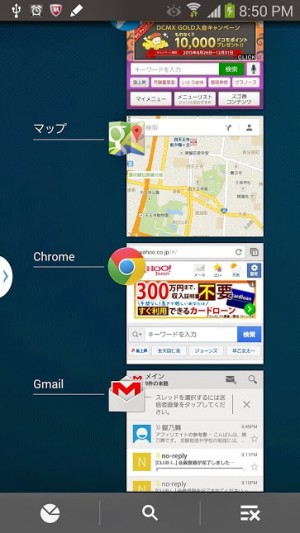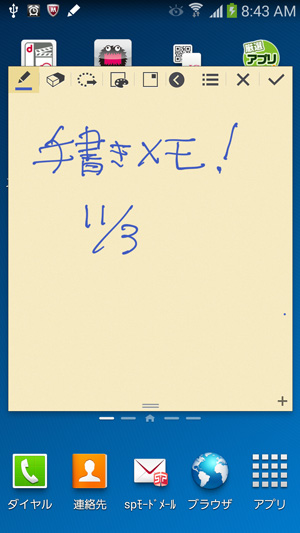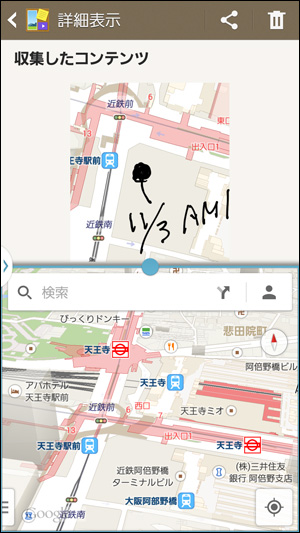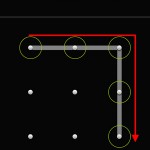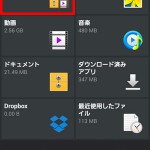誤動作を防ぐ!画面のロックと解除の方法
ボタンやタッチスクリーンの誤動作を防ぐために画面ロックを設定します。ロック画面は3種類あってホーム画面の切り替えから選べます。以下の例はdocomo標準ホーム画面(docomoLIVEUX)とTouchWiz標準モード画面です。自分はTouchWiz標準モード画面が使いやすくてオススメです。
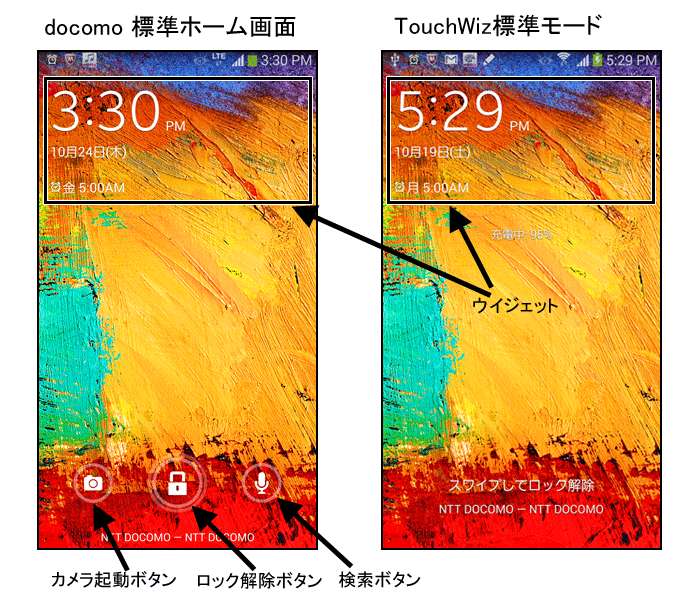
Contents
画面ロックの設定
1.電源ボタンを押す。
画面の表示が消えて、画面ロックがかかります。この状態でスクリーンに触れても何もされず、カバンやポケットに入れても誤動作することが少ないので安心ンです。但し、カバンなどに入れている状態で電源ボタンやホームキーが押されると画面ロックが解除されることもあります。
画面ロックの解除
1.画面ロックの状態で電源ボタンまたは、ホームキーを押す。
2.鍵マークを押す(docomo 標準ホーム画面の場合)/スワイプする(TouchWiz標準モード・TouchWizかんたんモードの場合)
ウイジェット
・ウイジェット(ロック画面に配置するアプリ)を左右にフリックすると、ロック画面から起動できるウイジェットを表示できます。
・ウイジェットを下方向にドラッグすると、ウイジェットが拡大されます。
検索ボタン
・「しゃべってコンシェル」または「Google」アプリを起動し検索できます.
ロック画面のウイジェットの管理
ロック画面に配置するウイジェットを管理します。ウイジェットを左右にフリックすると、ロック画面から起動できるウイジェットを表示します。・ホーム画面を「docomoLIVEUX」または「TouchWiz標準モード」に設定し、画面ロックを「スワイプ/タッチ」に設定している場合に、ロック画面でウイジェットを利用できます。
・あらかじめ、「マルチウイジェット」をONに設定する必要があります。
ウイジェットを追加する
1.ロック画面でウィジェットを右にフリックする。2.→ ウィジェットを選択する。
ウイジェットを削除する
1.ロック画面でウィジェットを右にフリックする。2削除したいウィジェットをロングタッチ → 画面上部の「削除」までドラッグする。
ウイジェットを並べ替える
1.ロック画面でウイジェットを右にフリックする2.移動したいウイジェットをロングタッチ → 移動したい位置までドラッグして離す。
マルチウイジェットをONにする
1.ホーム画面から設定を選び、以下のようにデバイスタブからロック画面を選びます。
2.ロック画面からマルチウイジェットをONにする