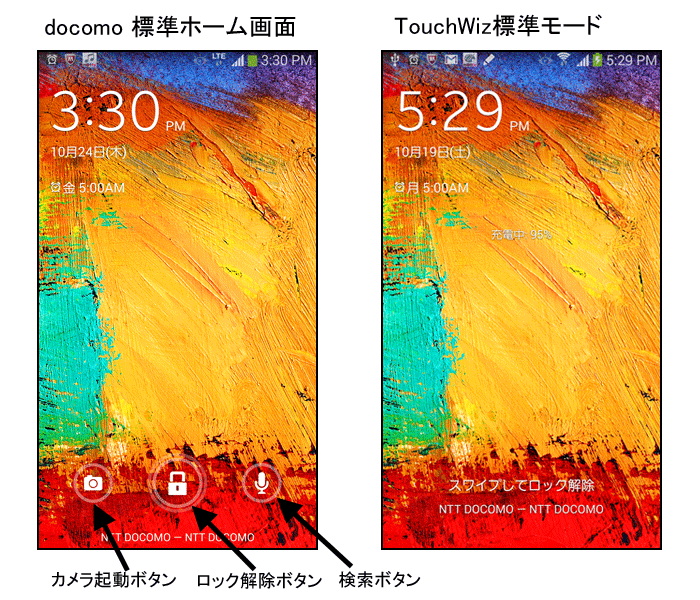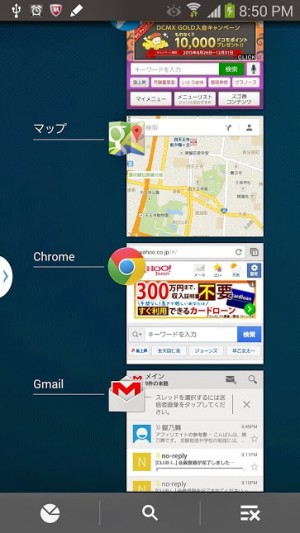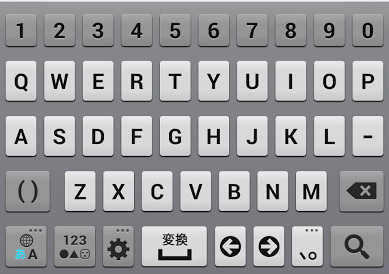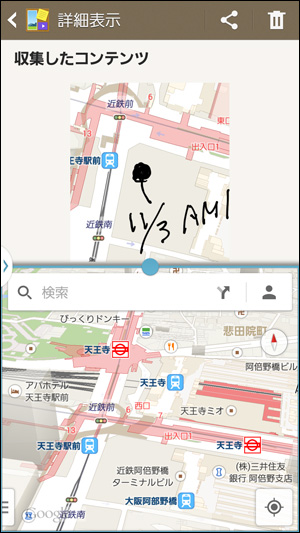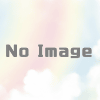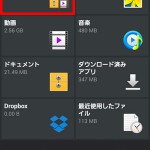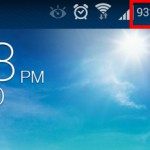手帳より便利!?アクションメモの使い方
GALAXY Note 3ならではの便利な機能がこのアクションメモです。急にメモする必要があっても、紙やベンを探す必要はありません。今表示している画面にサッとメモ書きできるので、とても便利です。付属のSペン(タッチペン)を使えば、素早く簡単にメモできます。
アクションメモの使い方
アクションメモを立ち上げるには、以下の3つの方法があります。
- Sペンのボタンを押しながら、画面をダブルタップする
- アプリの画面一覧からアクションメモをタップする
- エアコマンドからアクションメモをタップする
エアコマンドを表示した画面です。エアコマンドは本体からSペンを抜いた時に自動的に表示されます。または、Sペンを抜いている状態でペン先を画面に近づけてボタンを押すと表示されます。
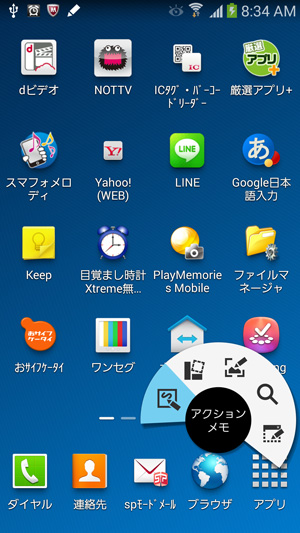
エアコマンドからアクションメモをタップすると、表示されている画面のうえに、アクションメモが表れます。
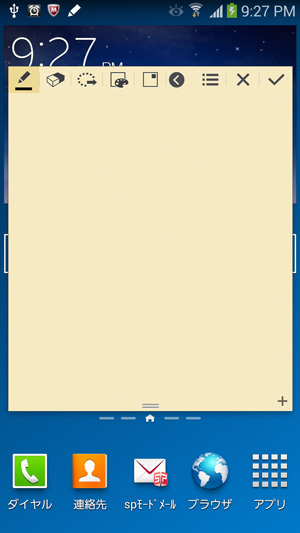
Sペンを使って手書きで記入できます。
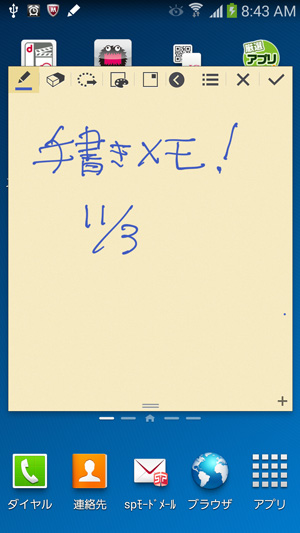
消しゴムマークをタップして、手書き部分をなぞると消しゴムのように消すことができます。
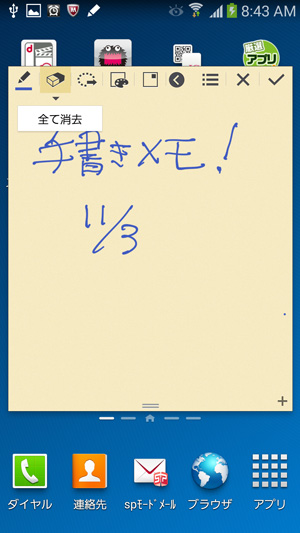
メモした内容から検索や通話などのアクションができる
「アクションメモ」は単にメモができるだけでなく、手書きのメモを文字情報として認識し、ほかのアプリと連携できるのが特徴です。下の例では「手書きメモ」というキーワードからインターネット上のWEBページを検索していますが、ほかのアイコンをタップすることで、手書きの電話番号から電話をかけたり、連絡先を新たに登録したり、メールを送信したり、住所から地図を調べたり、用件をタスクに登録したりと、さまざまなことができます。検索したいキーワード部分を囲んで線を引くと、その部分が選択できます。
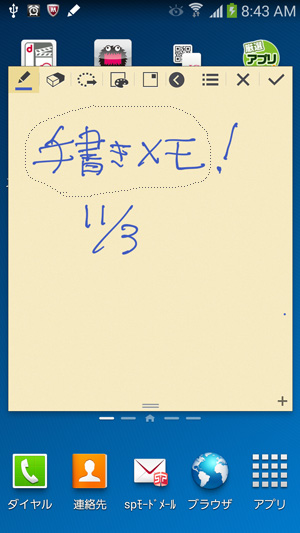
選択された部分は、青い枠で覆われ、アプリケーション選択画面が表れます。
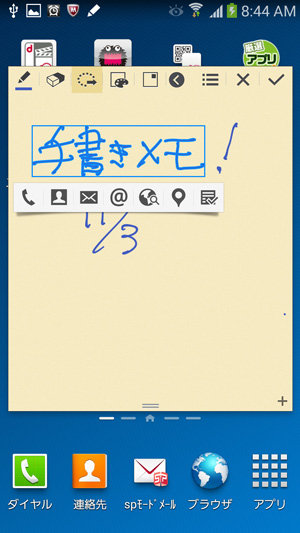
この例では「手書きメモ」というキーワードで検索を行います。ブラウザを選択して「今回のみ」をタップします。
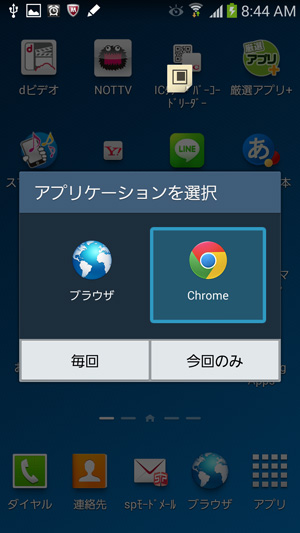
Google chromeで「手書きメモ」で検索された内容が表示されます。
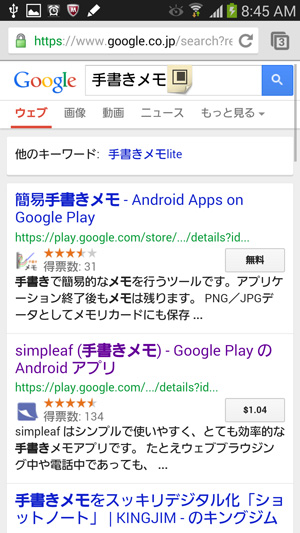
アクションメモから、ブラウザなど、ほかのアプリを呼び出したときは、このようにメモが最小化された状態になります。この状態で、ホーム画面やアプリケーション画面から、ほかのアプリを起動して、自由に使うことができます。調べものをしながら、いろいろメモしたいときなど便利です。
「メモ」マークをタップすると、元の手書きメモに戻ります。
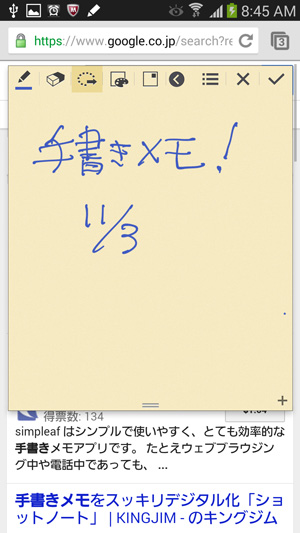
保存したアクションメモは、アクションメモのアプリから参照できます。上の状態で「リスト」ボタンを押すことでもアクションメモの一覧画面が表示されます。
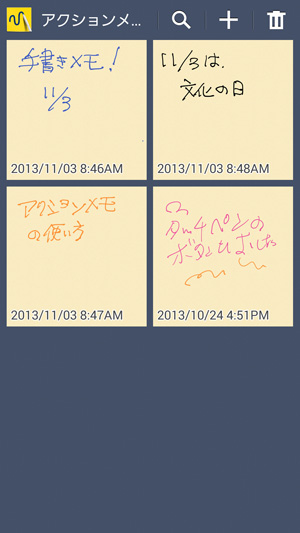
頻繁にメモを取る場合に便利な設定
頻繁にメモを取るときが多い場合は、Sベンを取り出したときに、エアコマンドを表示するよりも、アクションメモが立ち上がる方が便利です。
その場合は、【設定】の【コントロール】にある【Sベン】から、【ペン取り外しオプション】をタップし、標準の【エアコマンド】から【アクションメモ】に変更しておきます。これでSペンを取り出すとすぐメモを取れるようになります。